خیلی از کاربران مشکل استفاده از زیرنویس فارسی رو داشتند که این موضوع باعث شد ما اموزشی رو به صورت تصویری و نوشتاری آماده کنیم تا مشکلات و سوالات کاربران در این مورد کامل حل و برطرف بشه آموزش به صورت تصویری و کامل هست در این آموزش موارد زیر ذکر شده است :
-
نحوه استفاده از زیرنویس ها SRT
-
نحوه استفاده از زیرنویس ها Sub/idx که به صورت ۲ فایل میباشد
-
تنظیم زمان زیرنویس برای فیلم و سریال هایی که از نظر زمانی هماهنگ نیستند با زیرنویس ( عدم هماهنگی زیرنویس با فیلم)
-
چسباندن زیرنویس فارسی به فیلم
-
آموزش استفاده از زیرنویس فارسی در دستگاه های خانگی مثل تلویزیون های LCD – LED و ….
-
حل مشکل به هم ریختگی کلمات در زیرنویس های SRT
ـــــــــــــــــــــــــــــــــــــــــــــــــــــــــــــــــــــــــــــــ
آموزش استفاده اززیرنویس فارسی (روش پخش فیلم با زیرنویس فارسی)
در دو فرمت Srt و Sub
دانلود ویدئوی اموزش
ـــــــــــــــــــــــــــــــــــــــــــــــــــــــــــــــــــــــــــــــ
دانلود ویدئوی اموزش
اموزش متنی
اموزش حل مشکل ناخوانا بودن زیرنویس فارسی در ویندوز 8 - 7 - xp
اگر زیرنویس های فارسی در هنگام پخش به شکل علامتهای عجیب و فونت ناخوانا نمایش داده میشود, این آموزش مشکل شما را برطرف خواهد نمود


روش اول: (دائمی)
برای حل این مشکل در ویندوزهای 7 و 8 به مسیر زیر رفته:
آن را به Persian تغییر داده سپس کامپیوتر را Restart کنید.

برای اینکه در هنگام اجرای فیلم زیرنویس شما هم همزمان اجرا شود باید اسم زیرنویس با اسم فایل تصویری یکی باشد مثلاً:
Green Mile [1999] HD.srt
در Windows XP مسیر به صورت زیر است:

آن را به Farsi تغییر داده کامپیوتر را Restart کنید.
در ویندوز XP پیش از مرحله بالا، در تب Languages فعال بودن کادر مشخص شده در تصویر زیر را بررسی کنید و در صورت فعال نبودن تیک آن را زده و سپس دکمه Apply را بزنید و پیغام نمایش داده شده را تایید کنید (برای این مرحله نیاز به دیسک ویندوز یا وجود فایل های نصبی ویندوز در کامپیوتر خود دارید).

سپس کادر زیر نمایش داده میشود که در این مرحله برای کپی فایلها میباید دیسک ویندوز را در درایو کامپیوتر قرار دهید

روش دوم:
زیرنویس را با Notepad باز کرده و سپس از روی گزینه ی File گزینه ی …Save as را انتخاب کنید و دوباره زیرنویس را با پسوند srt. ولی این مرتبه در گزینه ی Encoding بجای گزینه ANSI گزینه UTF-8 یا Unicode را انتخاب کنید.

روش سوم:
در نرم افزار Kmplayer به مسیر زیر بروید:
و در قسمت Charset گزینه Arabic را انتخاب کنید.

در مجموع روش اول راه حل دائمی برای مشکل است، ولی در صورت مشکلی می توانید از روشهای دوم و سوم استفاده کنید.
تلویزیون ها و دستگاه های پخش کننده
با استفاده از روش دوم آموزش، انکدینگ زیرنویس را بین Unicode - ANSI و UTF-8 تغییر داده و بصورت جداگانه تست کنید که تلویزیون یا دستگاه های پخش کننده تان با کدام انکدینگ سازگاری دارد.
لازم به ذکر است برخی دستگاه ها از زیرنویس های فارسی پشتیبانی نمیکنند.
سیستم عامل آندروید
در دستگاه هایی با سیستم عامل آندروید میتوانید از برنامه MX Player
جهت پخش استفاده کنید. و در صورت مشکل در نمایش زیرنویس فارسی به قسمت تنظیمات برنامه رفته
و در بخش Subtitle گزینه Character Encoding
را بروی Arabic cp1256 و یا Auto Detect قرار دهید.
همچنین برنامه های زیر نیز قابلیت تغییر انکدینگ زیرنویس را دارا میباشند
Change Encoding
Subtitle Editor Free
آموزش تصویری چسباندن زیرنویس به فیلم
دوستان طرز کار این نرم افزار خییییلی راحته و خودم ازش استفاده کردم
مطمئنم به دردتون میخوره
کار این نرم افزار اینه که زیرنویس رو در کمتر از 20 ثانیه به فیلم میچسبونه و یه فایل جدید با فرمت mks بهتون میده که با نرم افزار KMPlayer قابل دیدنه. نکته جالب اینجاست که شما میتونید دستور بدید فایلتون با چه فرمتی ذخیره شه!
و جالبتر اینه که فایلی که نرم افزار براتون میسازه دقیقا با همون کیفیت فایل اصلیه!
بعد از نصب برنامه و باز کردن اون همچین محیطی براتون ظاهر میشه :




مدیریت زیرنویسها :
اگر فیلمی رو وارد نرم افزار کرده باشید که به همراه خودش زیرنویس داره توی نرم افزار میتونید زیرنویسش رو مشاهده کنید. مانند شکل زیر :
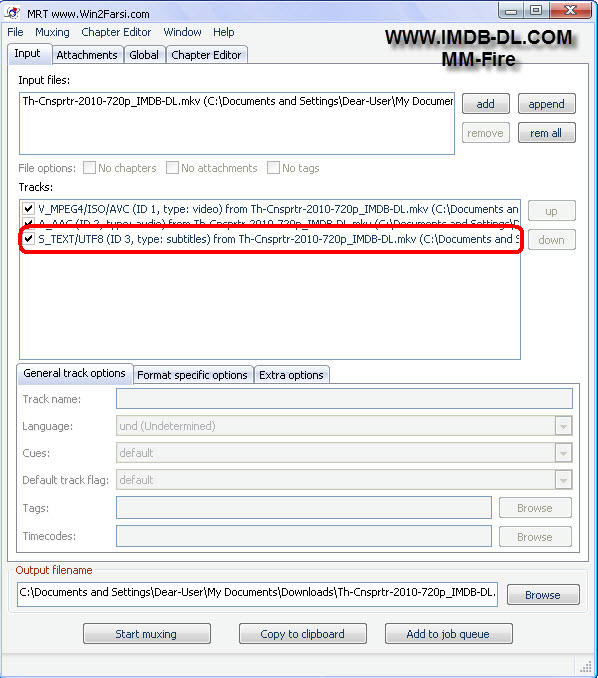
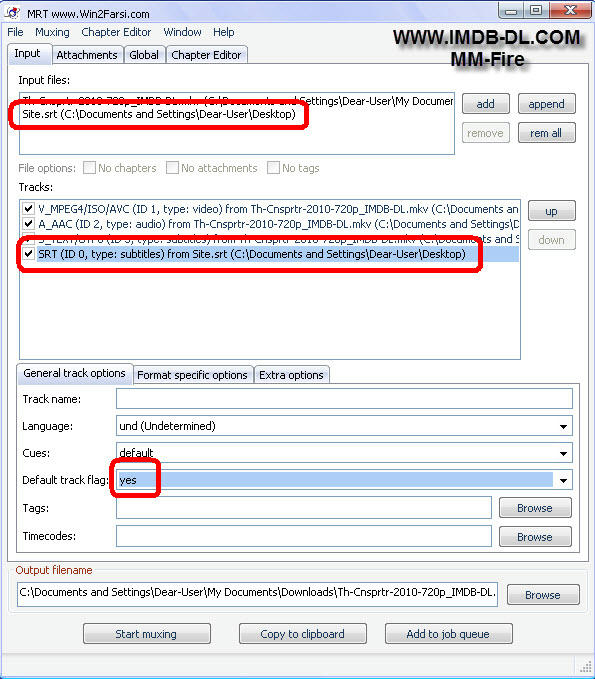
کافیست بعد از وارد نمودن ویدئو به نرم افزار مطابق شکل زیر روی فایل ویدئویی یکبار کلیک کنید و به سربرگ Format Specific Option برید تا پنل مدیریت ویدئو براتون فعال شه :

گزینه 2 : در این قسمت میتوانید برای ویدئوی خروجیتون کدک ویدئوییه مورد علاقتون رو انتخاب کنید.
گزینه 3 : همانطور که معلومه در این قسمت میتوانید سایز ویدئوی خروجیتون رو بصور دستی تایپ کنید.
گزینه 4 : این گزینه برای تنظیمات چگونگی پخش حالت سه بعدی ویدئوهائیست که این خاصیت رو دارند.
تنظیمات صدای این نرم افزار :
کافیست مطابق شکل زیر روی فایل Audio یا همان صدایی که همراه ویدئوتون Load میشه کلیک کنید و با وارد شدن به سربرگ Format Specific Option به پنل مدیریت صدا دسترسی پیدا کنید.

- این نرم افزار امکانات دیگه ای هم داره که در صورت لزوم و کاربردی بودن آنها آموزششان قرار خواهد گرفت.
حجم : 3 مگابایت
برای دانلود نرم افزار MKV Merge 2.2.0 Subtitles Tools بر روی لینک زیر کلیک کنید
MKV Merge 2.2.0 Subtitles Tools
- چسباندن پارت ها:
شاید کاربران تازه وارد هنوز ندونن که مدیافایر محدودیت آپلود تا سقف 200MB داره. واسه همین ما با نرم افزار HJSplit فیلمهارو به پارت های 200 مگابایتی تقسیم میکنیم و کاربران میتونن بعد از دانلود اون پارت ها...اونارو با همون نرم افزار به هم میچسبونند. فایل هایی با پسوند 001,002,003 یا..... بدست میاد برای چسباندن این پارت ها:
ابتدا نرم افزار رو RUN کنید و دکمه Join رو بزنید. همانند شکل زیر :
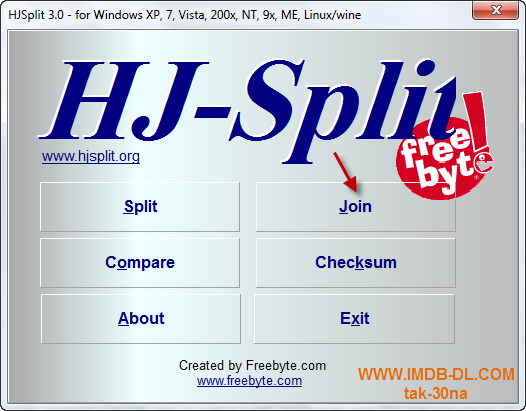
سپس یه پنجره براتون باز میشه به شکل زیر که باید گزینه Input File رو یزنید.
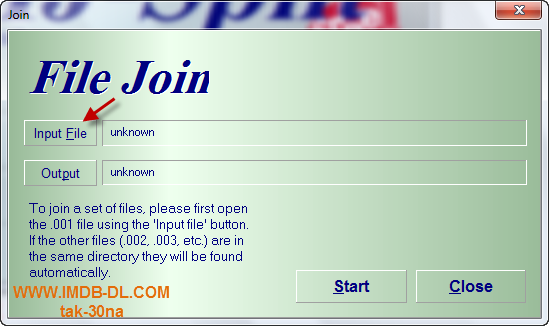
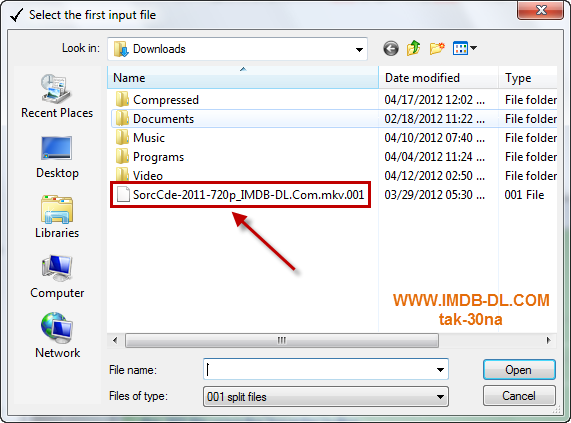
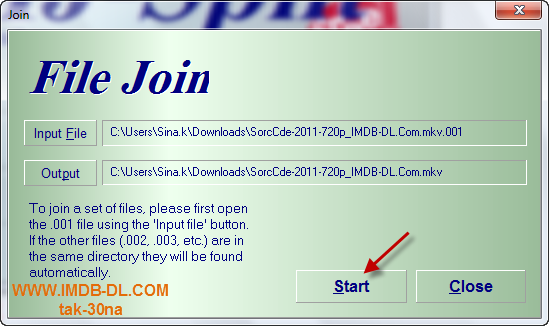
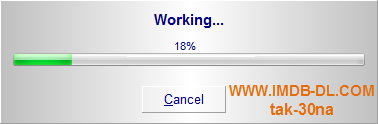
..:: دانلود ورژن 3 نرم افزار HJSplit ::..


 هک وای فای مخصوص انروید قیمت 14.000 هزار تومان
هک وای فای مخصوص انروید قیمت 14.000 هزار تومان افزونه ربات نویسنده خودکار حرفه ای وردپرس اتوماتیک به قیمت 15.000 تومان
افزونه ربات نویسنده خودکار حرفه ای وردپرس اتوماتیک به قیمت 15.000 تومان